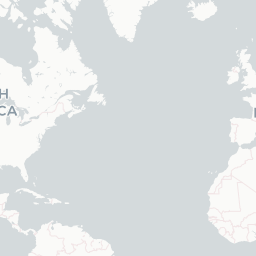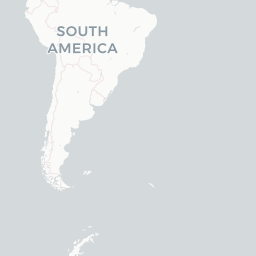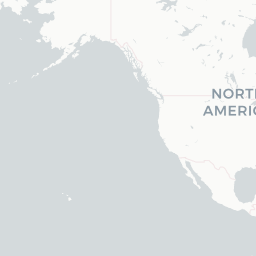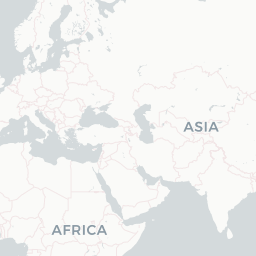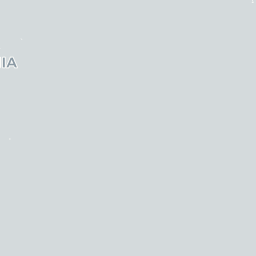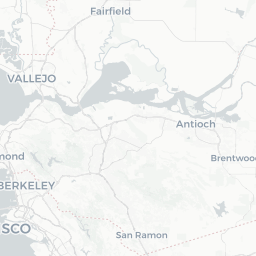Learning objectives
- How to use interactive visualization in
R - Workflows to go from data to visualization
- Understand a visualization objective
Why interactive visualizations?
One of the most exciting and rewarding parts of learning to code is
the ability to see results! Visualization is
one of R’s strengths, and there are a seemingly constantly
growing number of packages that can assist you in customizing just about
any visualization you can think of. Importantly, this allows users to
access and interact with data on a level that would not otherwise be
possible.
Because we can learn new things and develop new questions by effectively interacting with data, the ability to stitch raw data into something visual can help provide unique insight that may be much harder to discern with a table or some raw data.
Let’s demonstrate a simple way we can collect data, update it
automagically, and visualize in a fairly streamlined manner.
Keep in mind, this is one approach, but there are many more, with
increasing complexity. But for illustration, “working” examples (as in,
it works when you try it!) are the best way to build your proficiency in
R programming.
Mapping with Geocoder
This example will couple the power of collecting user input (favorite
places to eat/drink) with interactive mapping. We’ll use a Form to
collect some data, and then display that via a map. This illustrates
some of the power (and fun!) of programming in R.
Collect Data
Answer as many questions as you feel comfortable, but at minimum, the street address/name of your favorite place to eat or get a beverage (hot or cold).
Import and Map Data
We’ll need these packages to work with this data.
library(tidygeocoder) # geocode our addresses
library(tidyverse) # wrangle data
library(janitor) # clean column names
library(glue) # modern paste() function
library(sf) # make spatial data
library(mapview) # interactive maps!
mapviewOptions(fgb = FALSE)
The entire script we need is below (don’t forget to include the
packages above). To generate a public .csv from a Form, we
can use File > Publish to the Web.csv so we can
read the data in directly and simply using read_csv. We
then clean, convert it into an sf object, and map!
# the url for the Form data
form_data <- paste0("https://docs.google.com/spreadsheets/d/e/",
"2PACX-1vSODxBm_z5Gu8a42C6ZFEa3S5iTbYV-",
"qucCGvasGS6c0qFUAml5vSMEgbvI9PYo1HJ20Y_WY62aTAb-",
"/pub?gid=1462593645&single=true&output=csv")
# read in url and clean
dat <- read_csv(form_data) %>%
clean_names() %>%
rename( dining_name = 3, dining_address = 4)
# geocode using Open Street Map (osm) API because it's free
dat_geo <- dat %>%
geocode(dining_address, method = 'osm', lat = latitude , long = longitude)
# make into sf object so we can map
dat_geo <- dat_geo %>%
filter(!is.na(latitude) & !is.na(longitude)) %>%
st_as_sf(coords = c("longitude", "latitude"), crs = 4326, remove = FALSE)
# map!
mapview(
dat_geo,
zcol = "comfort_using_r",
layer.name = "R comfort level",
cex = 6.5
)
Use {leaflet}
We used {mapview} above, but we could also use the
{leaflet} package to make a more customizable map with some
fancy icons and a measuring tool, to calculate how far each location is
from a point of interest, or the the total area that encompasses all our
points.
library(leafpm)
library(leaflet)
library(leaflet.extras)
library(htmltools)
# set up our map
m <- leaflet() %>%
# add tiles or the "basemaps"
addTiles(group = "OSM") %>% # defaults to Open Street Maps
addProviderTiles(providers$CartoDB.Positron, group = "Positron") %>%
addProviderTiles(providers$Stamen.TonerLite, group = "Toner Lite") %>%
addCircleMarkers(
lng = -121.4944, lat = 38.5816, fillColor = "red", color = "black",
popup = "Sacramento!", group = "Home",
) %>%
addCircleMarkers(
data = dat_geo, group = "Food & Drink",
label = ~htmlEscape(first_name),
popup = glue(
"<b>Name:</b> {dat_geo$first_name}<br>
<b>Food_Name:</b> {dat_geo$dining_name}<br>
<b>Food_Address:</b> {dat_geo$dining_address}<br>
<b>R comfort (1-10):</b> {dat_geo$comfort_using_r}"
)
) %>%
addLayersControl(
baseGroups = c("Toner Lite", "Positron", "OSM"),
overlayGroups = c("Home", "Food & Drink"),
options = layersControlOptions(collapsed = FALSE)
) %>%
addMeasure()
m # Print the map
Using D3
A powerful visualization tool is the D3.js (javascript) library, which has some
amazing options. What’s great is there are ways to easily translate your
R code into D3, via packages like {r2d3}.
Here’s an example of a calendar visualization, based on the stock market open and close between 2006 and 2010.
A Network with D3
Another example of a way to interactively engage with data is networks. Here’s a simple example of an interactive network visualization:
# Libraries
library(igraph)
library(networkD3)
# create a dataset:
data <- tibble(
from = c(
"Dam","Dam","Dam", "Dam",
"River","River","River", "River","River",
"Canal", "Canal",
"Diversion","Diversion",
"Reservoir", "Reservoir","Reservoir",
"Lake","Lake","Lake", "Lake",
"Road","Road","Road",
"Culvert", "Culvert",
"Fish", "Fish","Fish",
"Frog","Frog","Frog",
"MacroInvertebrates","MacroInvertebrates"
),
to = c(
"River","Reservoir","Canal","Diversion",
"Lake","Reservoir","Frog","Fish","MacroInvertebrates",
"Diversion", "Reservoir",
"Dam", "River",
"River","Dam","Fish",
"Fish","Dam","Frog","MacroInvertebrates",
"Fish","Dam", "Canal",
"Road", "Dam",
"Frog", "River","MacroInvertebrates",
"Fish", "River", "Lake",
"River", "Lake"
)
)
# Plot
(p <- simpleNetwork(data, height = "600px", width = "600px",
fontSize = 16, fontFamily = "serif",
nodeColour = "darkblue", linkColour = "steelblue",
opacity = 0.9, zoom = FALSE, charge = -500))
If we wanted to save this interactive visualization and send it as a
standalone .html file, we could use the following code:
# save the widget
library(htmlwidgets)
saveWidget(p, file = "output/network_interactive.html")
Plotly
Another great tool for interacting with data is the
{plotly} package, which if using the {ggplot2}
framework, has a very handy ggplotly() function which you
can wrap around pretty much any ggplot to turn a static
plot into an interactive one. This allows you to click, hover, zoom,
etc. inside your plot, and is a very useful tool for exploring data.
For example, say you were asked to find the date of a peak flow for a
given year, or an outlier in a graph. We could figure this out with
dplyr::filter() and additional queries of our data, but it
would also be easy to visually look and see the date of peak flow on a
plot. This is where the power of plotly can be very
helpful.
Let’s use the CalEnviroScreen data from Sacramento County from a previous module. Recall, higher scores mean a higher impact of pollution to a community.
# load CES data for Sacramento county
ces3_sac <- readRDS("data/ces3_sac.rds")
mapview(ces3_sac, zcol = "CIscoreP")
Let’s make a static plot that shows the association between groundwater threats and the CES score. The trend is interesting, but what if we want to know what census tracts are associated with outliers (high or low) on this static plot?
# plot of Groundwater threats vs. CES score
(ces_plot <- ces3_sac %>%
ggplot(aes(x = gwthreatsP, y = CIscoreP, label = tract)) +
geom_point() +
geom_smooth(method = "gam") +
cowplot::theme_half_open(font_size = 12) +
labs(
title = "CES Score vs. Groundwater Threats in Sacramento County",
subtitle = "Higher CI Score indicates higher threat/impact",
x = "Groundwater Threats (percentile)",
y = "CI Score (percentile)"
)
)

Try wrapping the exact plot above with ggplotly(). Now
we can quickly interact and select data of interest. Try hovering your
pointer over a point on the plot below. Or, click and drag to select a
specific region of the plot to zoom into just that region. You can
double click to return to the original zoom level. Visual inspection
like so can help us quickly explore large and complex datasets, and
identify the next step in our workflow.
Summary
There are many options to make very fancy visualizations in R, but remember to consider the objective of your work, and how to use visualization as a tool to communicate with the end user. Stories are powerful, and although a flashy visualization may grab someone’s attention, it will have more impact if it tells a story. At other times, the end user of interactive data visualization is you (the analyst!), as interactive visualization is an important tool for Exploratory Data Analysis (see the EDA module).
Whatever the visualization, if it communicates data in a way that provides new insight, or provides a easier medium to transfer information (i.e., with an Rmarkdown document), the ability to quickly take data, transform it, and visualize it is a powerful skill to practice.
Additional Resources
Previous
module:
3. Project Management
Next
module:
5. Simple Shiny